|FTPの設定を行う前に|FTPでのアップロード方法|
|ファイルマネージャでのアップロード方法|
|Windows|Mac|
| ご注意 |
| 15日の無料試用期間で作成したサブドメイン・サーバスペースは、無料試用期間修了後にご利用頂けなくなります。無料試用期間中にFTPでのアップロードをお試しいただく際は、大切なデータやファイルは必ずバックアップを取ってお試しいただくか、お試し用のテストデータ・テストファイルをご利用下さい。 |
FTPの設定について
新しいドメインの追加の際に登録されたFTPアカウントとパスワードで、下記の設定を行ってください。
設定されたアカウントとパスワードをお忘れの場合は、下記でご確認いただけます。
LHXコントロールパネルにログイン>「システム」タブ>ドメイン名を選択
>「ホスティング」の「設定」アイコン
→FTPの設定については、こちらをご覧ください。
FTPでのアップロード方法(Mac)
※画像をクリックすると拡大しますここではFTPソフト「FileZilla」(無料)を使ったFTPの設定方法をご紹介します。
①FileZillaは、【FileZilla Projecページ】からアクセスし、下の図のなかの赤枠で囲った部分の、
「Download FileZilla Client All platforms」と書かれた左側のボタンをクリックしてください。
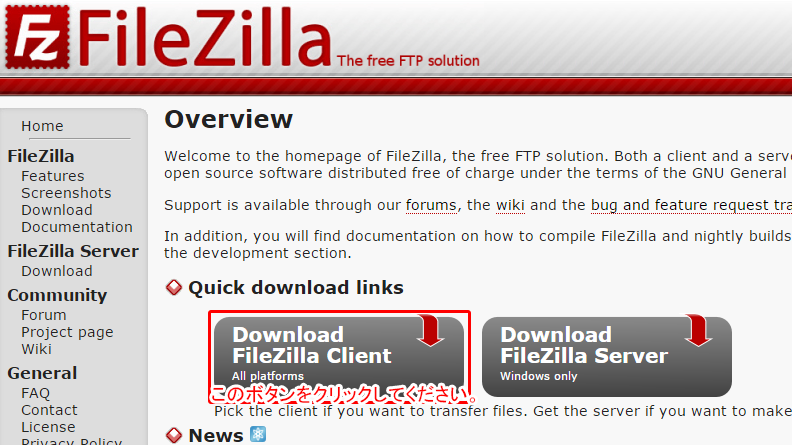
②次の画面で、緑色の『Download FileZilla Client』の上にあるテキストが
ご自身の環境であるかを確認し、お間違いなければ『Download FileZilla Client』をクリックしてください。
※環境と相違があった場合は、「More download options」の中から「X」を選択して、
「Download FileZilla Client」をクリックしてください。
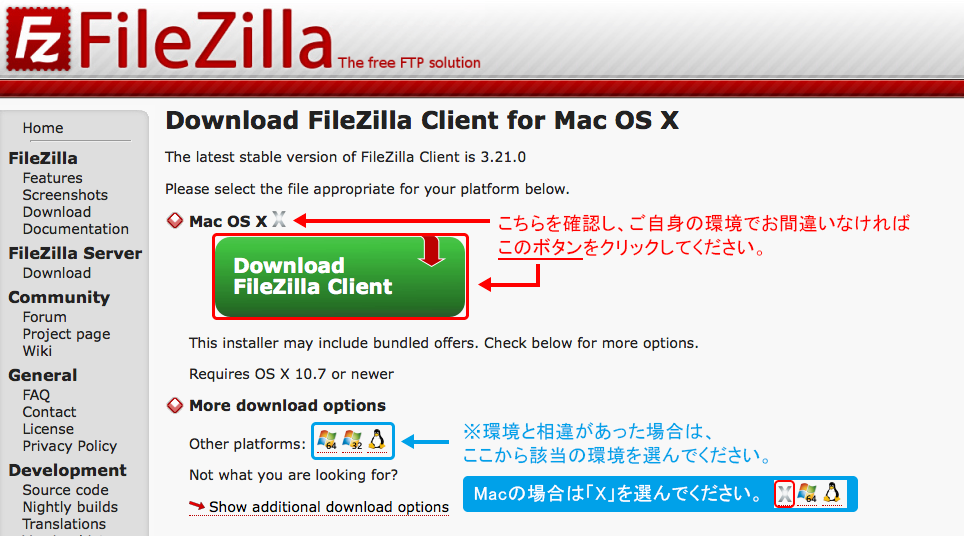
③インストールが完了したら、FileZillaを起動し、
メニューバーから[ファイル] → [サイトマネージャ]を選択します。
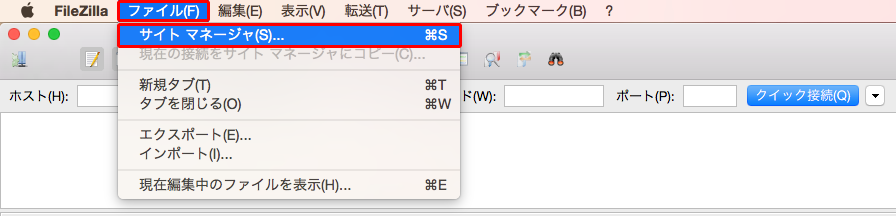
④[サイトマネージャ]画面で[新しいサイト]をクリックします。
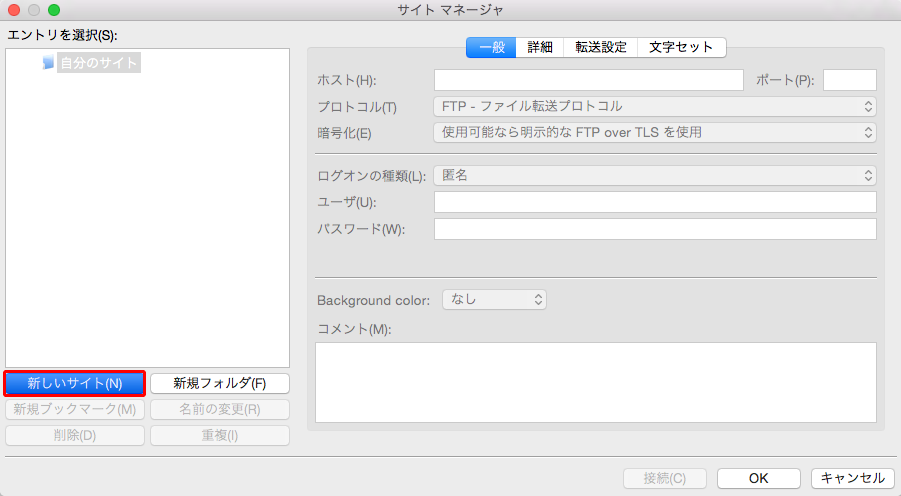
⑤「新しいサイト」が表示されましたら、お客様任意のホスト名を入力します。
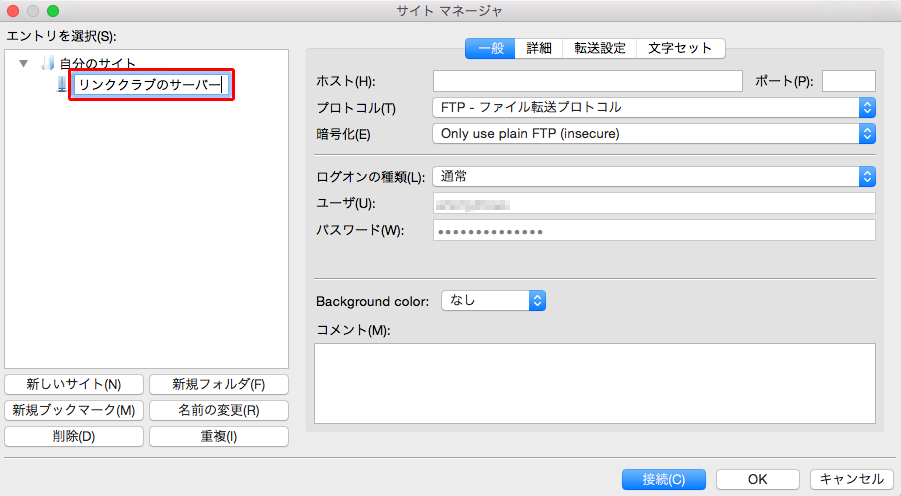
⑥[新しいサイト]の[一般]画面が表示されますので、FTP接続設定をします。
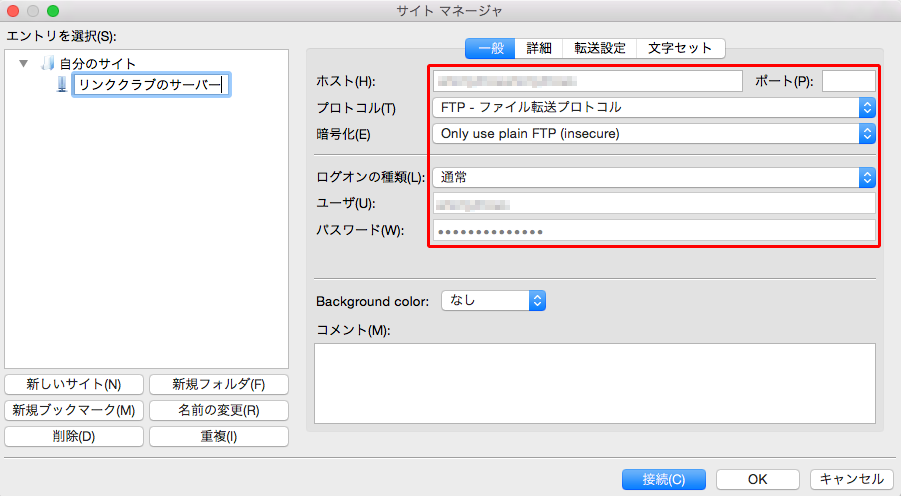
LHXのFTPアカウントの設定(一般設定)
| 設定項目 | 設定例 | 補足説明 |
|---|---|---|
| ホスト (アドレス) |
xxxx.earth.linkclub.com | 無料のサブドメインをご利用の場合の設定例になります。 ◆確認場所◆ LHXコントロールパネル>「システム」タブ>ドメイン名 |
| xxxx.com (お客様の独自ドメイン) |
オリジナルの独自ドメインをご利用の場合の設定例になります。 ◆確認場所◆ LHXコントロールパネル>「システム」タブ>ドメイン名 |
|
| 219.118.xxx.xxx (サーバーのIPアドレス) |
オリジナル独自ドメインをご利用中で、他サービスからののりかえ準備中においてDNSが旧サーバーに向いている場合の設定例になります。 ◆確認場所◆ LHXコントロールパネル>「システム」タブ>「IPプール」アイコン |
|
| ポート番号 | 21または、空欄 | |
| プロトコル | [FTP - ファイル転送プロトコル]を選択してください。 | |
| 暗号化 | Only use plain FTP(insecure)を選択してください。 | |
| ログオンの種類 | [通常]を選択してください。 | |
| ユーザ (ユーザーID) |
xxxxxxxx | コントロールパネルでドメイン設定時にお客様ご自身で設定された「FTPログイン名」を設定してください。 ◆確認場所◆ LHXコントロールパネル>「システム」タブ>ドメイン名選択>「設定」アイコン |
| パスワード | ・・・・・・・・ | コントロールパネルでドメイン設定時にお客様ご自身で設定された「FTPパスワード名」を設定してください。 ◆確認場所◆ LHXコントロールパネル>「システム」タブ>ドメイン名選択>「設定」アイコン |
⑦「詳細」タブをクリックし、「標準のローカルディレクトリー(L)」の右側の「参照...(B)」をクリックし、
ご自身で指定したいローカルディレクトリ―を選択してください。
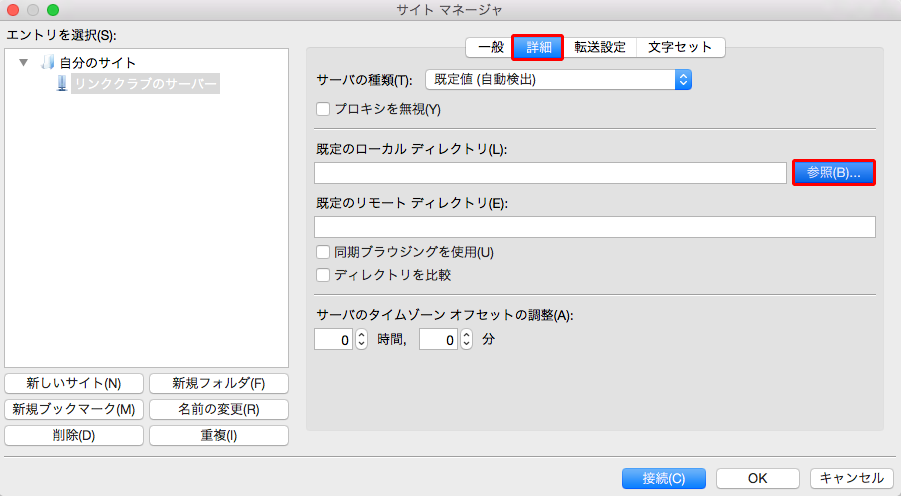
⑧こちらで設定、接続完了です。
表示されたものの中に「httpdocs」というフォルダ(ディレクトリ)があります。
ご自身で作成されたホームページのデータは、この「httpdocs」の中にアップロードしてください。
<主なアップロードディレクトリ>
- httpdocs
HTTPプロトコル経由でアクセスするファイルとディレクトリ - httpsdocs
SSLプロトコル経由でセキュアに転送するべきファイルおよびディレクトリ - cgi-bin
CGIスクリプト
表示されているフォルダについては、こちらをご覧ください。
