|FTPの設定を行う前に|FTPでのアップロード方法|
|ファイルマネージャでのアップロード方法|
|Windows|Mac|
| ご注意 |
| 15日の無料試用期間で作成したサブドメイン・サーバスペースは、無料試用期間修了後にご利用頂けなくなります。無料試用期間中にFTPでのアップロードをお試しいただく際は、大切なデータやファイルは必ずバックアップを取ってお試しいただくか、お試し用のテストデータ・テストファイルをご利用下さい。 |
FTPの設定について
新しいドメインの追加の際に登録されたFTPアカウントとパスワードで、下記の設定を行ってください。
設定されたアカウントとパスワードをお忘れの場合は、下記でご確認いただけます。
LHXコントロールパネル
>「システム」タブ>ドメイン名を選択>「ホスティング」の「設定」アイコン
→FTPの設定については、こちらをご覧ください。
FTPでのアップロード方法(Windows)
ここではWindows用定番FTPフリーソフト「FFFTP」を使ったFTPの設定方法をご紹介します。
FFFTPはこちらよりダウンロードできます。
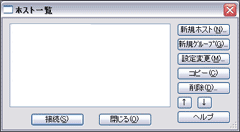 1.「接続」メニューから「ホストの設定」を選択し、「新規ホスト」ボタンをクリックしてください。
1.「接続」メニューから「ホストの設定」を選択し、「新規ホスト」ボタンをクリックしてください。※画像をクリックすると拡大します
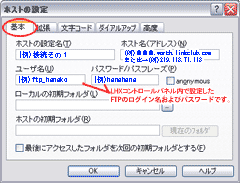 2.ホストの設定画面が表示されます。「基本」タブが選択されていることを確認し、以下の4つの項目を入力します。
2.ホストの設定画面が表示されます。「基本」タブが選択されていることを確認し、以下の4つの項目を入力します。- ホストの設定名
→自分の解りやすい名称を入力 - ホスト名(アドレス)
→サブドメイン、またはIPアドレスを入力
※他社からの乗換やリンククラブの他サービスからの移行で、DNSがまだLHXに 切り替わっていない場合は、LHXコントロールパネルの「システム」タブ> 「IPプール」アイコンから、ご利用のLHXサーバーのIPアドレスをご確認いただき、 そのIPアドレスを設定してください。
- ユーザ名
→FTPログイン名を入力 - パスワード/パスフレーズ
→FTPパスワードを入力
※「3. ユーザ名」と「4. パスワード/パスフレーズ」は、LHXコントロールパネルで設定したもの。入力内容については、「FTPの設定を行う前に」をご参照ください。
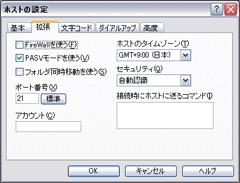 3.「拡張」タブを選択します。
3.「拡張」タブを選択します。「PASVモードを使う」にチェックを入れます。
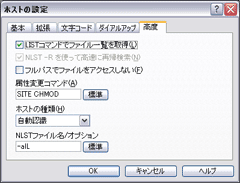 4.「高度」タブを選択します。
4.「高度」タブを選択します。「LISTコマンドでファイル一覧を取得」にチェックを入れ、「OK」ボタンをクリックします。
設定は以上です。このまま接続確認を行います。
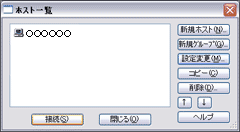 5.「ホスト一覧」画面に戻り、先ほど設定した「ホストの設定名」を選択し「接続」をクリックします。
5.「ホスト一覧」画面に戻り、先ほど設定した「ホストの設定名」を選択し「接続」をクリックします。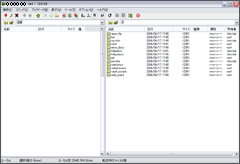 6.右図のようにサーバー内のフォルダ一覧が表示されたら接続は完了です。
6.右図のようにサーバー内のフォルダ一覧が表示されたら接続は完了です。<主なアップロードディレクトリ>
- httpdocs
HTTPプロトコル経由でアクセスするファイルとディレクトリ - httpsdocs
SSLプロトコル経由でセキュアに転送するべきファイルおよびディレクトリ - cgi-bin
CGIスクリプト
